2008/10/7
第2回です。
前回でAIRを作成する環境を作成しましたので、
今回はAIRファイルを作成し、アプリケーションをインストールできるようにするところまで
解説したいと思います。
■下準備(flaファイルの作成)
1.ファイルの新規作成
AIRではActionScript3.0を使用しますので、
ファイル→新規から「新規ドキュメント」ウィンドウを開き、
Flashファイル(AS3.0)を選択します。
2.パブリッシュの設定を変更
プロパティからパブリッシュ設定を開き、
バージョンを「Adobe AIR1.0」に設定します。
(AIR1.1に対応させても、この部分は変更されないようです。)
以上で下準備が完了です。
次からの設定はファイルが保存されている必要があるため、
ここで1度ファイルを保存しましょう。
半角英数字のみでファイルパスを表せる場所(C:直下など)に保存し、
ファイル名も半角英数字で設定しておくと、このあとの設定が簡単です。
ここでは仮に「airtest.fla」とします。
AIRではファイル名やファイルパスに2バイト文字が使えませんので
日本語のファイル名を使ったり、日本語のフォルダに入れると後で警告がでてしまいます。

■設定
1.「コマンド」から「アプリケーションとインストーラの設定」を開き、
インストーラ設定の電子署名を設定します。
「変更」を押して「電子署名」のウィンドウを開きます。
2.「電子証明書付きのAIRファイルに署名」にチェックが付いていることを確認し、
「作成」から開くウィンドウの各項目に情報を記載します。
入力が完了したら、「OK」を押して証明書を作成します。
3.「電子署名」ウィンドウのパスワード欄に、先ほどの電子証明書の設定画面で登録したパスワードを入力します。
これでAIRファイルを作る準備が完了しました。
4.「コマンド」から「AIR – AIRファイルを作成」を実行します。
「airtest.fla」と同じフォルダに「airtest.air」が出力されていると思います。
これでインストール用ファイルが作成されました。
AIRのランタイムが入っているPCならば、ダブルクリックで
作成したアプリケーションをインストールすることができます。
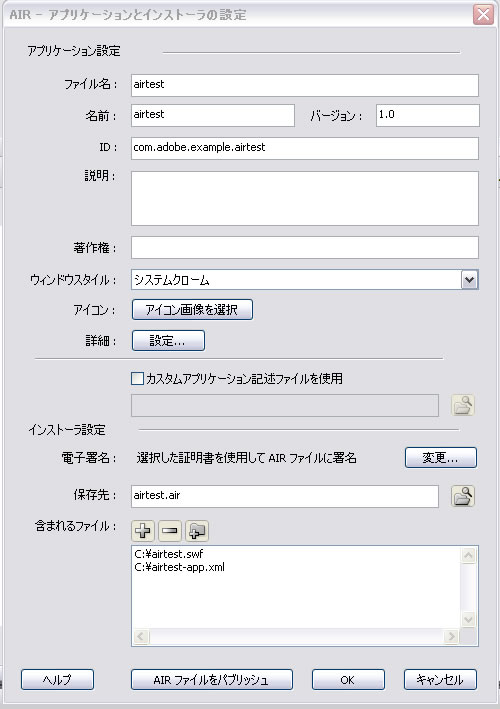
※アプリケーションとインストーラの設定のその他設定項目
以下の項目は特に変更しなくても問題はありませんが、
簡単にわかりやすいもののみ紹介します。
・ファイル名
デスクトップに作られるショートカットや、プログラムメニューで表示される名前になります。
・名前
インストール時に表示されるアプリケーション名を設定します。
・説明
インストール時に表示されるアプリケーションの説明文を設定します。
・ウィンドウスタイル
AIRを実行した時のウィンドウの状態について設定します。
システムクローム:OS標準の枠がつきます。(閉じる、最大化、最小化など)
カスタムクローム(不透明):OS標準の枠がつかなくなります。
カスタムクローム(透明):OS標準の枠がつかず、さらに背景が透過されます。
・アイコン
AIRアプリケーションをインストールした際に表示されるアイコンを設定できます。
環境にもよりますが、Windowsでは16*16のアイコンはプログラムメニューで、
32*32のアイコンはデスクトップのショートカットなどに使用されます。
次回は実際に簡単なAIRアプリケーションの開発に入っていきたいと思います。